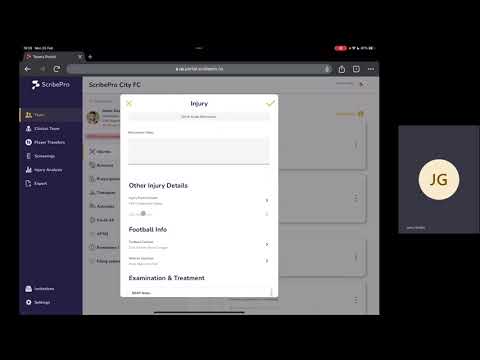GETTING STARTED
How do I log in for the first time?
Visit our web portal https://portal.scribepro.co at and follow the Sign Up process. Once signed up, you can create a new squad or check the Invitations tab to see any squads you’ve been invited to join.
Can I trial the ScribePro system?
Of course! Just click here to sign up and begin using the system, free of charge, for a two-week period with no commitment or payment taken.
I’ve been invited to a squad, but I don’t have an account. What should I do?
Click the Join Squad link in the invitation email. Follow the steps to register your mobile phone number and email address. You will then be able to access the squad you have been invited to join. After completing this, you will be able to log in and access your squad(s) whenever you need.
Can I use my mobile phone or tablet?
Yes, the ScribePro Team app is available for download on both iOS and Android devices via the App Store or Google Play Store. You can use the app even without Wi-Fi or signal, thanks to the Offline Mode feature.
Do I need to remember a password?
No, you don’t need a password. Access is granted via email or text verification. When using email for verification, you’ll need access to the email account you’re using on the device you’re signing in from.
How many players can I have in one squad?
For football squads, the limit is 35 players. Rugby squads can have up to 50 players.
How many clinicians can I have in one squad?
There is no limit on the number of clinicians. Access for the Clinical Team is controlled by the Admin of each squad.
How do I create a new squad?
If you’re new to ScribePro Team and looking to set up a trial squad, you will be prompted at Sign Up to create your team and begin using the system. To create a new squad if you’re already part of a paid subscription, contact us to discuss your needs.
FUNCTIONALITY
How do I upload players to a squad?
Clinicians can add players directly within a squad’s home page. If you need to upload multiple players at one time, we offer an upload service to support you. Contact us to hear more.
How do I add other clinicians to a squad?
Only the Admin can add or remove clinicians. Admins can invite clinicians via email or phone number through the Clinical Team tab. To change the assigned/nominated Admin, contact us
Can I upload documents and pictures to an athlete’s record?
Yes, you can upload documents related to an injury or illness directly to the athlete’s record, either within an injury or illness, or into their Filing Cabinet.
Can I create an athlete’s medical report?
You can download and share a custom PDF report for any athlete. Select the sections you want to include, choose a date range, and download it as a PDF or CSV.
Can I securely share an athlete’s medical record?
Yes, you can securely share an athlete’s medical record directly from the system using the recipient’s email address. You can choose to include a password for added security.
Can I change the language of the system?
If you use Google Chrome, you can use the Google Translate extension to translate ScribePro Team into the language of your choice.
Can I dictate my clinical notes?
Yes, on the mobile app, you can use the microphone icon on your keyboard to dictate your SOAP notes, saving you time.
How do I find an athlete within a squad?
Within a squad, filter your squad view by position to more easily locate an athlete, or use the search bar at the top. If you have access to multiple squads, search for an athlete’s name within the Player Transfers tab which will locate a player within any squad you have access to.
What is APSQ?
The Athlete Psychological Strain Questionnaire has been built into ScribePro Team’s Screening capabilities. Here you can send the questionnaire to a whole squad, or on an individual basis, for completion by the athlete on their mobile. Responses will display within the system. The clinician that sent the questionnaire will also be alerted via email, should a score exceed the threshold of 17.
How do I access the APSQ feature?
The Admin for each squad can enable APSQ permissions for individual clinicians through the Clinical Team section.
What are training and playing statuses?
These statuses provide a quick visual of an athlete’s current status, helping with communication. The training status is also used to calculate the duration of an injury, which is considered ‘resolved’ after the athlete completes their first unrestricted training session.
Can I view injury statistics?
Yes, you can access the Injury Analysis feature on our web portal (contact your squad’s Admin or us directly if you don’t see it). You can analyse injuries by time frame and position group and view an Injury Watch List as well as the top five most common injuries.
Can I export raw data from ScribePro Team?
Yes, you can export data for your entire squad by selecting a date range or the full report. You’ll receive CSV files for each section.
Can I record training and playing exposure for my players?
Yes, you can log your athletes’ training and playing minutes in the Squad Activities section, available on both the mobile app and web portal.
ORGANISATION
Can I move athletes between squads?
Yes, you can transfer athletes between squads through the Player Transfers section. Simply search for the athlete and select the squad to transfer them to.
What do I do with players who are no longer in the squad?
Each organisation gets an Archive Squad at no extra cost, where you can store players who are no longer in an active squad. If you don’t have access to an Archive Squad, contact your squad’s Admin.
What is the role of the Admin?
The Admin is the only user that can control the Clinical Team by adding and removing clinical access, as required. They also have the ability to set screening permissions for their clinical team.
How can I change the Admin of a squad?
Contact the Support Team at ScribePro to request an Admin role change.
How do I edit my account settings?
Go to the Settings tab on the bottom left of the home screen on the web portal, where you can edit your details, request account deletion or log out.
What are the differences between the web portal and mobile app?
On the web portal, the Admin can manage the access of their Clinical Team. The portal also allows all users to access Injury Analysis and the full range of medical data Export functions. Our mobile app is designed for easy data collection on the go, without access to the administrative and analysis features that are exclusive to portal.
CONTACT US
We always love to hear from you! If you have any questions or feedback about ScribePro Team, contact us.